Share your font library with others
By saving your font library to a shared folder managed by a cloud storage client, you enable easy collaboration and sharing of fonts with your team. All users with access to the shared folder will have the ability to view, install, and use the fonts within the font library, promoting seamless collaboration and consistent font usage.
Create a shared font library
To share your font library with others using RightFont, follow these steps.
- Open RightFont on your computer.
- Click + button in the sidebar, choose "New Library" from the context menu.
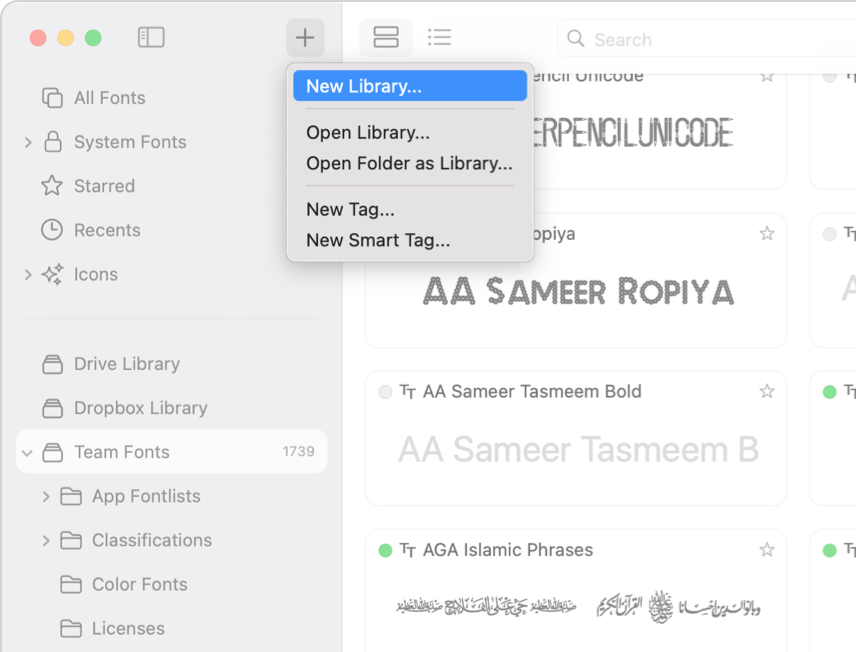
- When creating the font library, choose Where to navigate to the shared folder provided by your cloud storage clients like Dropbox, Google Drive, or Box on your computer.
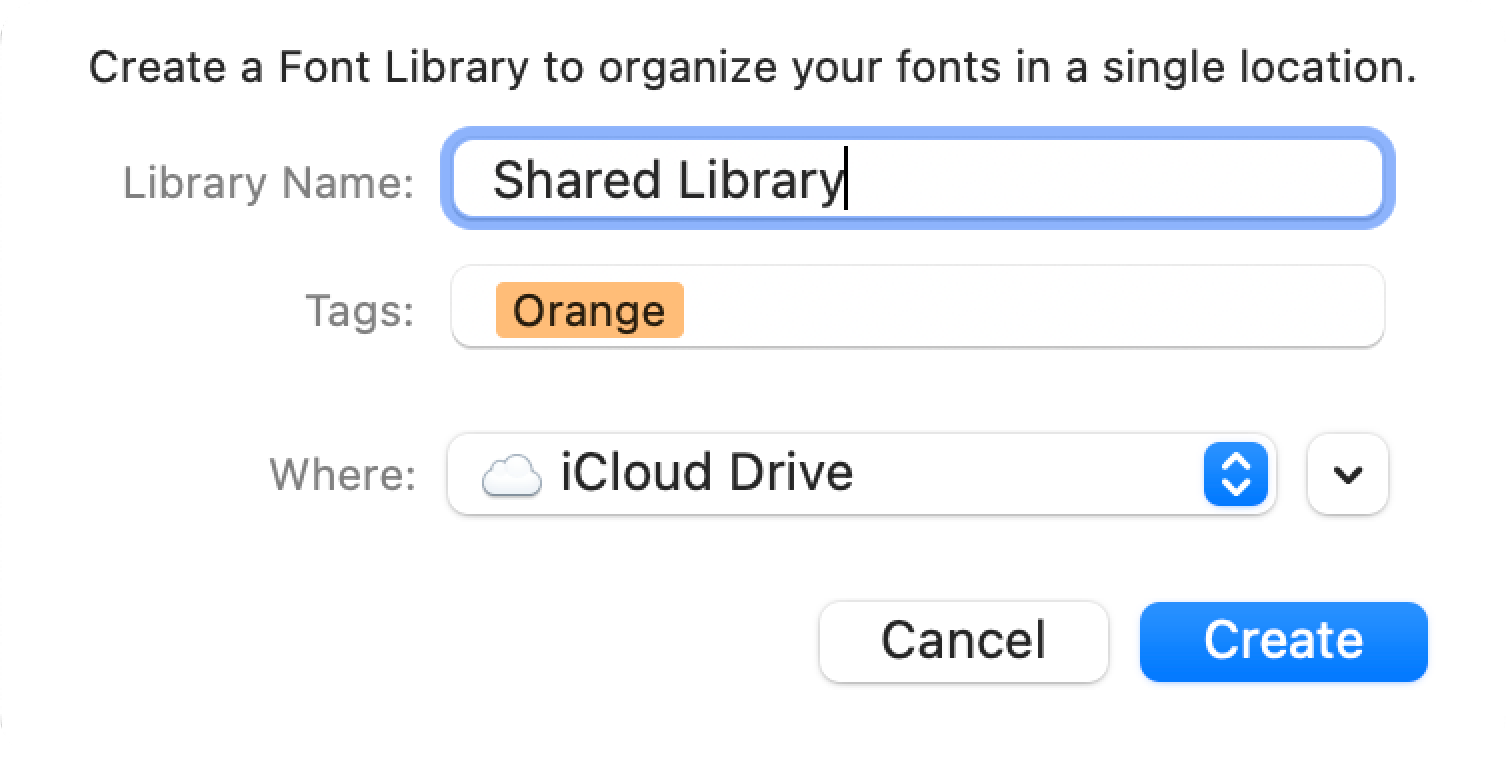
- Save the font library to the shared folder. This will make the font library accessible to others who have access to the same shared folder.
- The font library will be synchronized automatically with the cloud storage service, ensuring that any changes made to the font library are reflected for all users who have access to the shared folder.
Tip: If you haven't already set up a cloud storage client, install and configure the desired cloud storage client on your computer.
From now on, whenever new fonts are added to this shared font library, fonts are removed, or any changes are made such as adding or renaming fontlists, RightFont will automatically retrieve and sync these changes for every collaborator. This ensures that all collaborators have the most up-to-date version of the font library, reflecting any modifications made by others in real time.
Share an existing font library
To share an existing font library in RightFont, you can follow these steps:
- In the sidebar, right-click on the font library you want to share.
- From the context menu, select the option "Change Location" that allows you to modify the font library's location.
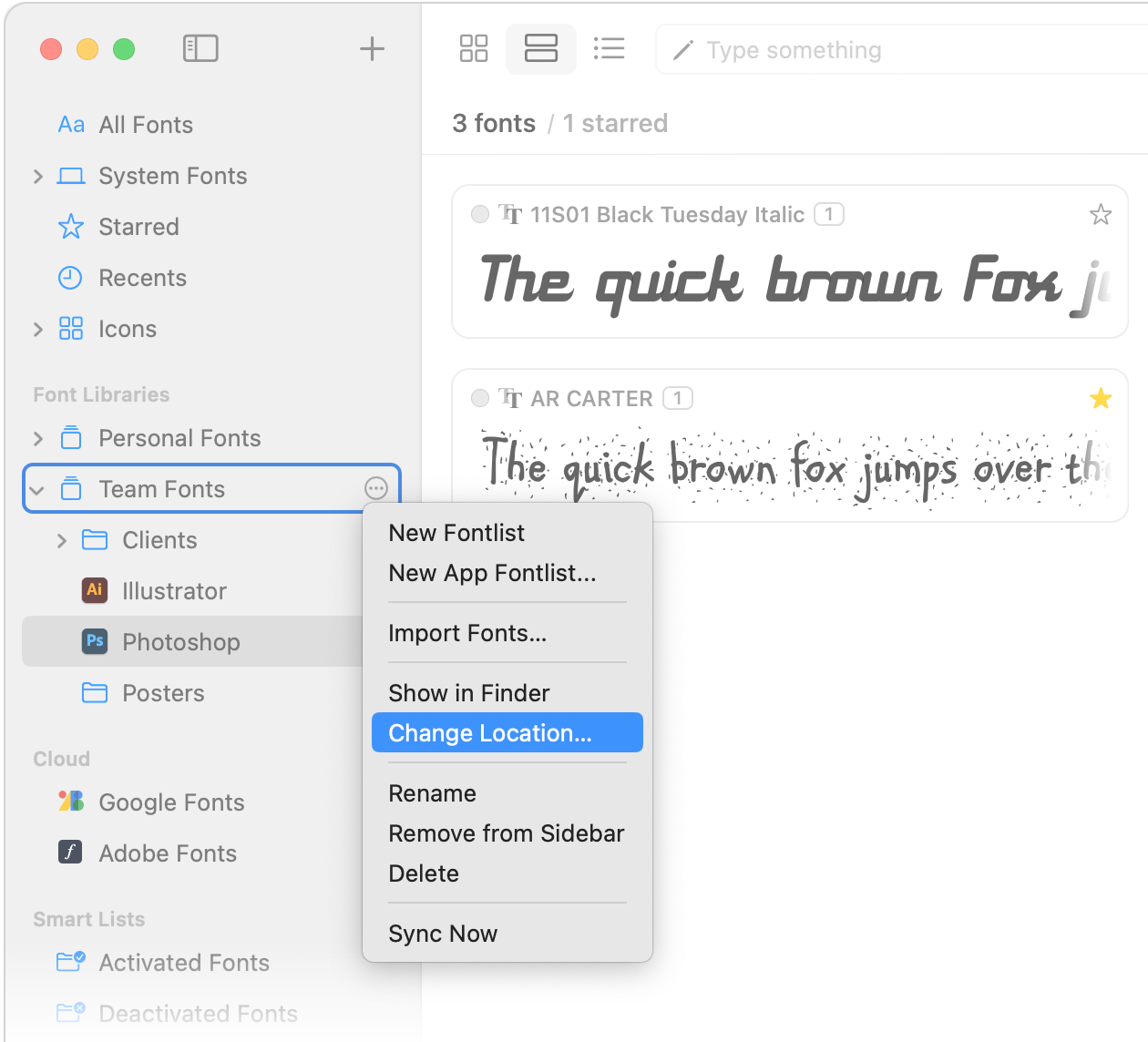
- In the dialog that appears, choose a shared folder where you want to store the font library. This shared folder should be accessible by your team members or collaborators.
- Confirm the change of location and allow RightFont to move the font library to the new shared folder.
- RightFont will update the font library's location and synchronize it with the shared folder. Any changes made to the font library will be automatically retrieved by all collaborators who have access to the shared folder.
Open a shared font library
To add a font library that has been shared by others into RightFont, follow these steps:
- Click the + button located in the sidebar of RightFont.
- From the dropdown menu, select Open Library.
- This action will open the font library that has been shared by others and add it to the sidebar, allowing you to browse the available fonts.
Supported cloud storage services
RightFont supports a wide range of cloud storage services for syncing and sharing font libraries. Some of the tested and supported cloud storage services include:
- iCloud
- Dropbox
- Dropbox Business
- Google Drive
- Box
- OneDrive
- OneDrive for Business
- Mega
- Adobe Creative Cloud
- Egnyte
- sync.com
- pCloud
- WebDAV
- FTP / SFTP
- Rackspace Cloud Files
- Microsoft Azure
- Amazon S3
- Backblaze B2
- DreamObjects
With these cloud storage services, you can seamlessly integrate RightFont with your preferred platform and easily collaborate on font libraries with your team. RightFont provides flexibility in choosing the cloud storage service that best suits your needs, ensuring efficient font management and sharing across different platforms.
Notes for Box Users
For Box users, there are certain limitations when it comes to saving Font Libraries directly into a Box folder. However, you can use the following workaround to overcome this limitation:
- Create an empty Font Library within RightFont.
- Open the Box.com website in your browser.
- Drag the Font Library file from RightFont to the Box.com website to initiate the upload process.
- Once the upload is complete, you will notice that the Font Library file appears within your Box folder.
Tip: This workaround is necessary for the initial upload of the Font Library to Box. However, for your teammates or collaborators, they can directly use the Font Library without following this process. Once you have shared the Box folder containing the Font Library with your teammates, they can easily import the Font Library by double-clicking on it.